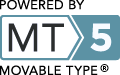This guide can help you with the installation of Mac OS X on a Windows PC.
This guide can help you with the installation of Mac OS X on a Windows PC.
DISCLAIMER: I AM NOT ENDORSING THE BREAKING OF COPYRIGHT LAWS AND I WRITE THIS SOLELY FOR THE PURPOSE OF EDUCATION. I DO NOT WRITE THIS TO BE FOLLOWED IN ANY WAY I ALSO DO NOT IN ANY WAY TAKE ANY RESPONSIBILITY TO WHAT MAY HAPPEN TO YOUR COMPUTER IF YOU DECIDE TO TAKE ILLEGAL ACTIONS BY FOLLOWING THE STEPS I HAVE PROVIDED.
I actually plagiarized that disclaimer...Since when do we students of this computer age have the funds to purchase and create extra test systems for the purposes of advancing our education? Sometimes to learn things, we're required to get a little dirty. This guide was created to make sure you don't get completely dirty and will provide you step by step instructions for installation.
[edit]
Step 1 - Purchase/Download and Install VMware
VMware Server is now available for free at [1].
You can also download the freeware VMware Player and effectively have a legally free, full-version VMware Workstation if you are comfortable editting the config without a GUI.
Download a copy of VMware Server and follow the installation guide for that piece of software.
[edit]
Step 2 - Obtain a legal OS X 10.4.5 or 10.4.6 or 10.4.7 ISO
When possible you should operate from a legal copy of the operating system. This is the only way to ensure that it is free of viruses and future security updates can be applied without worry if the software "phones home".
If you cannot for whatever reason, the torrent search sites are offering up torrents for images (ISOs) of an installation disc. The image I used was Myzar's ISO, entitled "Mac OS X 10.4.5 Myzar.iso". The JaS 10.4.6 release has also been tested using this guide.
Once you have installed VMware and obtained a copy of Mac OS X (x86) you're ready to proceed to step 3.
[edit]
Step 3 - Mount the ISO
If you are using an image you will need to make the image available for use by the virtual machine. VMware has the ability to mount CD/DVD images. Unfortunately as of the writing of this guide it is unable to properly mount HFS+ images (the file system used by the Mac OS X installation DVD).
Personally, I used Alcohol 120% to mount the ISO. This is where I tell you that Alcohol 120% is a great program and the developers deserve compensation. If you can find a way to afford it, please do.
Another alternative to Alcohol 120% is DAEMON-tools. You can download it for free at [2]
You can also get a free trial of Alcohol 120% at [3]
I've heard of problems with people mounting the ISO in other programs and/or burning it to a DVD and trying it that way. Save yourself some trouble and just use Alcohol 120%.
With the ISO Mounted, it's time to open up VMware Server to start the installation.
[edit]
Step 4 - Create a New Virtual Machine
Upon starting VMware, click on the "New Virtual Machine" button.
A Wizard will open. Click Next.
Select Typical. Click Next.
Select Other, then pick FreeBSD. Click Next.
* IMPORTANT NOTE! If you are using a Conroe or Core 2 Duo, select "Windows" and then "Windows NT" from the dropdown list. Using FreeBSD will cause a stack fault on boot. You will likely need to select one [1] Virtual Processor as well. Selecting 2 Virtual Processors will likely cause installation and/or bootup to fail.
* for Gigabyte GA-965P-DQ6: IDE is used instead of SCSI. otherwise the system will not be able fo find any installable disk.
Name it whatever you want (I used "Mac OS X"), put it wherever you want. Click Next.
* For best performance always try to put virtual machines on a separate physical hard drive. Partitions don't count. This is because the biggest performance hit in virtual machines is disk I/O. If the VM is on the same drive as your OS the VM fights with your OS for disk access. When the OS needs to use a swap file it makes the matter much, much worse. Additionally, today's USB 2.0 and firewire external hard drives run on a fast interface bus, have large buffers and spin at 7,200 rpm, as opposed to 4,200 rpm for most laptop hard drives.
If you are using a non-legal copy you'll want to use Host-only networking initially to prevent Mac OS X from registering itself during installation. I use NAT. Click Next.
Set the Disk size to anything greater than 6GB. Click "Allocate all disk space now." Click Next.
Click Finish.
[edit]
Step 5 - Setting up your Virtual Machine
Open up your new virtual machine configuration.
Under Devices:
Double click Memory and set the amount of RAM you'd like to use. I use 512MB (out of 1GB System) and I have set my Memory Preferences [Edit->Preferences->Memory] to Fit all virtual machine memory into reserved host RAM.
Double click the CD-ROM drive and select the letter of the Virtual Drive with the mounted ISO that you created with Alcohol 120%. If you are using Daemon Tools you may not see your drive listed. See the next step for further details.
Now EXIT VMware.
[edit]
Step 6 - Editing your VMware Config
Locate where you've stored your Virtual Machine files in Windows Explorer.
Mine is ..\My Documents\My Virtual Machines\MacOSX\
Open up your Virtual Machine Configuration File (.vmx extension) in Notepad.
Add the following line to the end of the file.
paevm="true"
If you are using Daemon tools you may need to help VMware find the drive. If that is the case then modify the lines in the configuration file referring to the CD-ROM drive similar to this (note replace X: with the drive you have configured in Daemon Tools):
ide1:0.present = "TRUE"
ide1:0.fileName = "X:"
ide1:0.deviceType = "cdrom-raw"
Save the Config file, close Notepad, and continue to Step 7.
[edit]
Step 7 - Installing Mac OS X
Start your Mac OS X Virtual Machine.
When the Mac OS X boot prompt appears, click the logo then hit F8 to add boot options.
Type in "-v" and hit enter. This puts you into Verbose mode which will let you know if something is going wrong.
It may take a while depending on your hardware to load the installation. Be patient.
[edit]
Step 8 - Setting up your Hard Drive
Following along in the installation, you'll reach a point where it's time to select your Hard Drive, but nothing is listed.
Thumb through the menus and open up the Disk Utility.
Create a Journal partition on your VMware Virtual Drive that utilizes the entire disk space. Done.
Your drive now shows up in setup. Proceed, proceed.
[edit]
Step 9 - Using a Custom Installation
If you have a "patched" installation you should select a custom installation to see if there are patches listed there that you'll need to include. Another place to check is opening up a Terminal window and looking around the installation disc..
[edit]
Final Note
You may want to disable your internet connection before you start/finish Mac OS X setup so you can avoid registering on Apple's servers.
Note that this guide may not work for you because of incompatible hardware.
Eventually, please buy all of the software listed in this guide..